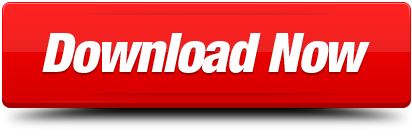Sometimes your operating system faces issues and it may be the reason why your new SSD is not showing up on your computer. One of the ways to check if your machine actually recognizes your drive is to use the BIOS menu. You can open the BIOS for your computer and see if it shows your SSD drive. Turn off your computer. This is a short guide showing the solution of how to fix your new SSD or HDD not being recognized in Windows.
Troubleshooting for the following Drive conditions:
1. Drive is completely new
2. Drive worked for a while
3. Drive is secondary or just for storage
4. Drive is the system drive (bootable)
Drive is not detected flow chart:
SOLUTION A - Drive Used to work - Secondary or Storage
1. Check the drive letter and the partition
2. If it is possible, try to recover your data
3. If the drive is NOT detected by the operating system, verify that the drive is detected by the BIOS
4. If the drive is NOT detected by the BIOS verify that the power and data cables are properly connected
5. If the drive is still NOT detected, try to detect it in another computer (internal) or connect it in an external enclosure
6. Connect anotherdrive to the same port
7. Check the return policy and replace the drive
SOLUTION B - New Drive - Secondary or Storage
1. Connect the drive to the PC
2. Check the BIOS settings
3. If the drive is NOT detected by the BIOS verify that the power and data cables are properly connected
4. If the drive is still NOT detected, connect it to another computer (internally) or connect it in an external enclosure
5. Connect another drive to the same port
6. Check the return policy and replace the drive
SOLUTION C - Drive Used to Work - System Drive
1. Try to identify the problem (SMART, system error message…)
2. Check the BIOS settings
3. If the drive is NOT detected by the BIOS verify that the power and data cables are properly connected
4. If it is possible, try to recover data
5. If it is possible, run some diagnostic tools (such as SMART or Checkdisk)
6. Try to repair or restore the OS
7. If the drive is detected but OS CANNOT be repaired format and reinstall the OS
8. If you have found a consistent error check the return policy and replace the drive
SOLUTION D - Never used Drive - System Drive
1. Connect the drive to the PC
2. Check the BIOS settings
3. If the drive is not detected by the BIOS verify that the power and data cables are properly connected
4. If the drive is still NOT detected, connect it to another computer (internally) or connect it in an external enclosure
5. Connect another drive to the same port
6. Check the return policy and replace the drive
NOTE: If the above steps do NOT resolve the problem pleaserequest a replacement using our online web form.
How do I get Windows 10 to recognize my new SSD? This is a problem that seems to affect many Windows 10 users. The BIOS has many functions, with some of the main ones being to identify, test and initialize your system devices, including the SSD, USB drives, video cards, among other hardware devices.
However, the BIOS sometimes fails to detect your SSD, which prevents you from accessing your data.
Ssd Not Showing Up In My Computer
Why SSD Fails to Show Up in BIOS
There are several reasons for this to occur, and they include:
- A faulty SSD.
- A faulty data cable or connection problems.
- The drive is not enabled in BIOS.
- The ATA drivers are installed improperly or are outdated.
- The SATA port is disabled.
Usually, BIOS will automatically detect the SSD when you connect it to your PC. However, what if BIOS does not detect the solid state drive? If you find yourself in such a situation, you don't need to panic. Try the following fixes to troubleshoot the ‘BIOS does not recognize the SSD' issue in Windows 10.
How to Fix SSD Not Showing Up in BIOS
Fix 1: Troubleshoot Faulty Hardware
Start by troubleshooting common problems such as unplugged cables, broken data cables, and loose SSD connections. Try to switch the SSD to another port to check if it will be detected. Likewise, if you have access to another SSD, plug it into your computer to see if it works.
Illinois DMV Driver's License. The official Illinois DMV written test consists of 35 questions. To pass the test, you'll need to answer at least 28 of them correctly as the passing score is 80%. This practice test features the same exact ratio. Fact Sheets: Languages Used for Driver's License Exams | U.S .... The American Automobile Association (AAA) issues International driver's permits in the United States. For more information, please visit the AAA website. Note: An International driver's license/permit can only be used for one year. If you wish to drive in Albania for more than one year you must apply for an Albanian driver's license. Driver License Test In Albanian Language In Albania, the driving licence (Albanian: Leje Drejtimi) is the official document which authorises its holder to operate various types of motor vehicle on public roads. State Traffic School. In light of the Governor's recent red zone reduction recommendation, the Division of Driver Licensing is halting all in-person state traffic school and graduated license courses effective November 9,2020.Kentuckians may continue to complete the programs via online learning or instructor-led virtual learning. The Division of Driver Licensing will migrate classes.
If you replace the cable and the drive fails to work, then the problem could be elsewhere. Move on to the next fix.

Fix 2: Enable the SSD in BIOS
If you have just installed a new SSD, it might not be enabled in the BIOS. To set up your drive:
- Restart your PC and enter System Setup by pressing the assigned key. There are different methods to enter Setup, and most computers display a brief message showing how to access system BIOS or CMOS Setup (they all mean the same thing).
- When you open system BIOS, check if the drive is set to 'OFF'.
- If it is turned 'OFF', switch it 'ON'.
- Restart your PC and enter BIOS to check if the SSD is detected.
If the SSD is still not showing up in BIOS, it's time to check your device drivers.
Fix 3: Update Device Drivers
If the SSD and motherboard drivers are outdated, missing or corrupted, you are likely to encounter the ‘BIOS is not detecting SSD in your computer' problem. The only option here is to update the drivers. There are two methods you can employ:
Method 1: Using the Device Manager
- Press the Windows Key+X and select 'Device Manager'.
- Expand the 'IDE ATA/ATAPI controllers' section and right-click the device.
- Select 'Update driver', and on the next window that pops up, choose 'Search automatically for updated driver software'. Device Manager will find and install the drivers.
- Follow the same process for 'Storage controllers'.
- Restart the PC and enter BIOS to check if your SSD is recognized.
Method 2: Using Auslogics Driver Updater
While it's possible to update your device drivers one by one, the process of identifying the driver model and version and then searching for it on the manufacturer's website is not as simple as it sounds. You'll waste a lot of your time, plus you need to have the necessary computer skills.
That's why you need a tool that makes the process smooth and fast. The Auslogics Driver Updater is a program designed to automatically detect missing and outdated device drivers in your system. After the diagnosis, the tool allows you to update all the available device drivers easily.
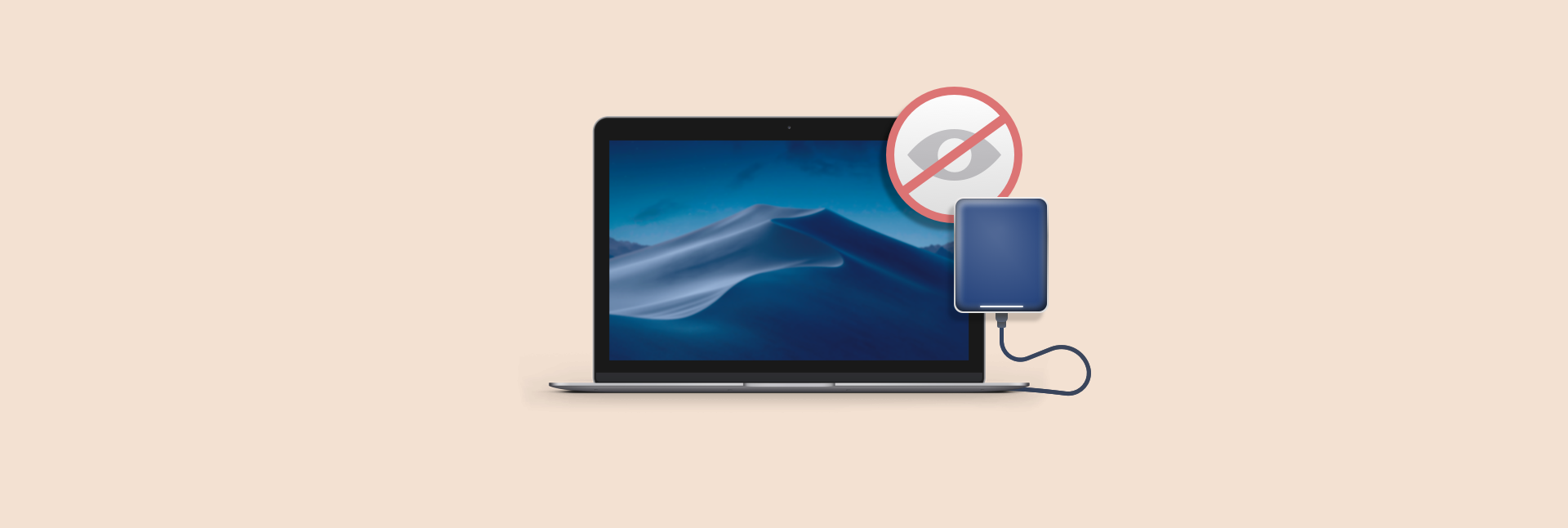
The advantage of using the Auslogics Driver Updater program is that only the latest drivers are installed directly from the manufacturers to ensure they are compatible with your hardware and software.

Keeping your device drivers up-to-date prevents running into problems such as ‘BIOS does not detect the solid state drive in Windows 10'.
Computer Not Detecting Ssd Drive
After updating all the drivers, enter BIOS to check if your SSD is detected. If the issue still persists, try Fix 4 below.
Fix 4: Configure the SSD Settings in BIOS
The SATA configuration settings should be set correctly for BIOS to detect your SSD. To check this fact, you need to enter BIOS and adjust the settings manually. The steps vary from one computer brand to another, and you may have to read the manual for instructions.
To configure BIOS:
Since most computers have different methods to enter BIOS, Windows 10 takes the guesswork out with these easy steps:
- Launch Settings by pressing the Windows Key+I.
- Open Update & Security, and then go to Recovery > Advanced startup.
- Select the 'Restart now' button.
- On the boot options screen, select 'Troubleshoot'.
- Open Advanced Options > UEFI Firmware Settings and select 'Restart'. This boots directly into BIOS. If you can't find this option, restart your computer and press F2 or the specific key assigned to your computer.
- In the BIOS Setup Utility (or CMOS Setup Utility in some computers), select the 'Advanced' tab.
- Navigate to 'SATA Controller Mode'.
- Select 'IDE Compatibility Mode'.
- Save the changes and exit.
- Restart your PC and check if BIOS detects your SSD.
Computer Not Seeing New Ssd
Please note that this process and the settings options may differ depending on the computer brand you use.
Fix 5: Fix or Replace Your SSD
If the BIOS does not detect the solid state drive after your trying the above fixes, your SSD might be faulty or damaged. If the drive is corrupt or has a large number of bad sectors, you will have to format it to resolve the issue. However, with this option, you'll lose all your data. That's why we always recommend creating backups of your files for situations like this.
For a faulty SSD, you might have to replace it or contact the manufacturer for a replacement.

Fix 2: Enable the SSD in BIOS
If you have just installed a new SSD, it might not be enabled in the BIOS. To set up your drive:
- Restart your PC and enter System Setup by pressing the assigned key. There are different methods to enter Setup, and most computers display a brief message showing how to access system BIOS or CMOS Setup (they all mean the same thing).
- When you open system BIOS, check if the drive is set to 'OFF'.
- If it is turned 'OFF', switch it 'ON'.
- Restart your PC and enter BIOS to check if the SSD is detected.
If the SSD is still not showing up in BIOS, it's time to check your device drivers.
Fix 3: Update Device Drivers
If the SSD and motherboard drivers are outdated, missing or corrupted, you are likely to encounter the ‘BIOS is not detecting SSD in your computer' problem. The only option here is to update the drivers. There are two methods you can employ:
Method 1: Using the Device Manager
- Press the Windows Key+X and select 'Device Manager'.
- Expand the 'IDE ATA/ATAPI controllers' section and right-click the device.
- Select 'Update driver', and on the next window that pops up, choose 'Search automatically for updated driver software'. Device Manager will find and install the drivers.
- Follow the same process for 'Storage controllers'.
- Restart the PC and enter BIOS to check if your SSD is recognized.
Method 2: Using Auslogics Driver Updater
While it's possible to update your device drivers one by one, the process of identifying the driver model and version and then searching for it on the manufacturer's website is not as simple as it sounds. You'll waste a lot of your time, plus you need to have the necessary computer skills.
That's why you need a tool that makes the process smooth and fast. The Auslogics Driver Updater is a program designed to automatically detect missing and outdated device drivers in your system. After the diagnosis, the tool allows you to update all the available device drivers easily.
The advantage of using the Auslogics Driver Updater program is that only the latest drivers are installed directly from the manufacturers to ensure they are compatible with your hardware and software.
Keeping your device drivers up-to-date prevents running into problems such as ‘BIOS does not detect the solid state drive in Windows 10'.
Computer Not Detecting Ssd Drive
After updating all the drivers, enter BIOS to check if your SSD is detected. If the issue still persists, try Fix 4 below.
Fix 4: Configure the SSD Settings in BIOS
The SATA configuration settings should be set correctly for BIOS to detect your SSD. To check this fact, you need to enter BIOS and adjust the settings manually. The steps vary from one computer brand to another, and you may have to read the manual for instructions.
To configure BIOS:
Since most computers have different methods to enter BIOS, Windows 10 takes the guesswork out with these easy steps:
- Launch Settings by pressing the Windows Key+I.
- Open Update & Security, and then go to Recovery > Advanced startup.
- Select the 'Restart now' button.
- On the boot options screen, select 'Troubleshoot'.
- Open Advanced Options > UEFI Firmware Settings and select 'Restart'. This boots directly into BIOS. If you can't find this option, restart your computer and press F2 or the specific key assigned to your computer.
- In the BIOS Setup Utility (or CMOS Setup Utility in some computers), select the 'Advanced' tab.
- Navigate to 'SATA Controller Mode'.
- Select 'IDE Compatibility Mode'.
- Save the changes and exit.
- Restart your PC and check if BIOS detects your SSD.
Computer Not Seeing New Ssd
Please note that this process and the settings options may differ depending on the computer brand you use.
Fix 5: Fix or Replace Your SSD
If the BIOS does not detect the solid state drive after your trying the above fixes, your SSD might be faulty or damaged. If the drive is corrupt or has a large number of bad sectors, you will have to format it to resolve the issue. However, with this option, you'll lose all your data. That's why we always recommend creating backups of your files for situations like this.
For a faulty SSD, you might have to replace it or contact the manufacturer for a replacement.
We hope you find the above solutions on how to fix SSD not showing up in BIOS to be helpful. Share your experiences in the comments section below.